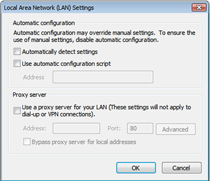Troubleshooting Learning Lodge Navigator® Installation
I am getting the "VTech device not found" error. What can I do?
If you see a "VTech device not found" message when trying to connect your toy to Learning Lodge Navigator®, please follow the troubleshooting guide below:
Check USB Connection
Please ensure that you are using the USB cable that came included with your VTech® toy, or that is recommended for your VTech® toy. Check to make sure the USB cable is securely connected between your computer and the VTech® toy.Make sure to turn on the VTech® toy when you connect it to the computer. If this is successful, you will see a "Connected to Computer" message on your toy's screen (if it has a screen).

On the Learning Lodge Navigator® home screen, you should be able to see the connected badge appear on your VTech toy as well.
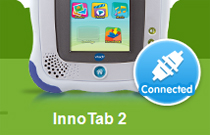
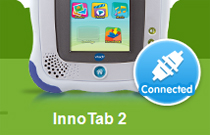
Make Sure the Correct Version of Learning Lodge Navigator® is Installed on Your Computer
There are different versions of Learning Lodge Navigator® available for different VTech® toys. Make sure you install the version that matches your toy.You can download the Learning Lodge Navigator® from http://www.vtechtoys.com/download
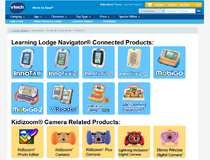
Check for Drive Letter Conflicts (PC Users Only)
When you connect your VTech® toy to your computer, a few removable drives may appear when you look in your "My Computer" window. 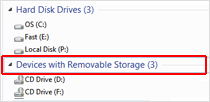
If you do not see any removable drives, then there might be a drive letter conflict. To check, right click on the "My Computer" icon and choose "Manage."
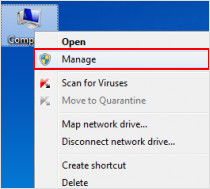
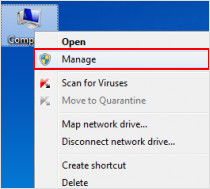
In the window that comes up, look under the "Storage" section and find the "Disk Management" section.
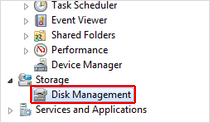
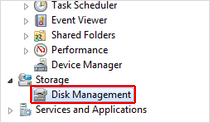
To the right, you will see a list of disk drives on your computer. You should be able to see a few "Removable" drives in the list.
Look for any removable drives that have not had a drive letter assigned to them. If you find one, right click on it.
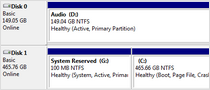
Look for any removable drives that have not had a drive letter assigned to them. If you find one, right click on it.
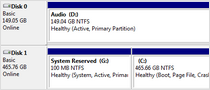
Select the "Change Drive Letter and Paths..." option.
On the screen that comes up, click the "Change..." button.
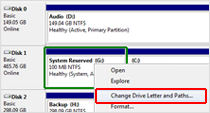
On the screen that comes up, click the "Change..." button.
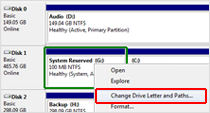
Use the pull-down list to the right of the "Assign the following drive letter:" option to assign an unused drive letter to the removeable drive, and click "OK" to confirm the change.
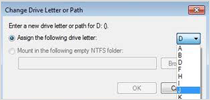
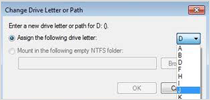
Eliminate Other Variables
Additionally you can try the below:Try connecting the toy with a different USB cable.
Try connecting to a different USB port.
Connect the toy directly to the USB port of your computer, avoid using USB hub and keyboard/monitor USB extension.
Contact VTech® Customer Support
If you still run into problems, please contact VTech® customer support:Email: Please utilize the "Contact Us" form located under the Customer Support link on our web site.
Phone: 1.800.521.2010
Fax: 1.847.400.3601
Address:
VTech Electronics North America, LLC
1156 W. Shure Drive, Ste. 200
Arlington Heights, IL 60004
I can't log on to the Learning Lodge Navigator®. It says my account login is incorrect.
If you are trying to log into your Learning Lodge Navigator® account and you receive a "Log In Incorrect" error message, please follow the troubleshooting guide below:
Double Check Your Login Email and Password
Double check if you have entered the login information correctly. The login email address should be the same as the one you used to create an account with when you first registered.The Learning Lodge Navigator® password is case sensitive, please make sure you have entered it exactly as you entered it during account registration.
Reset Your Learning Lodge Navigator® Password
If you wish to have your password reset, click on the "Forgot password" link at the login prompt. On the pop-up that appears next, check the email address displayed at the bottom. The password reset email will be sent to this email address.Check the email account for an email from VTech® with the subject "Password reset for Learning Lodge Navigator®." Inside you will find the password that has been temporarily assigned to you.
Use this new password to login to the Learning Lodge Navigator®.
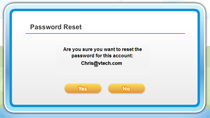
The Learning Lodge Navigator® is telling me to install Adobe® Flash® Player.
Learning Lodge Navigator requires a specific version of Flash® Player (commonly known as the “Other Browsers” version). If you have received a “Flash® Player required” message, please review the steps outlined below.
Installing Flash® Player® (Stardard Install)
Launch the Learning Lodge Navigator®, and click on the "My Account" option. The Learning Lodge Navigator® will prompt you to install Adobe® Flash® Player if you haven't already. Click "Yes" to continue. 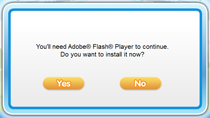
You will be given 3 options, choose the "Standard Install" option to have the installation page try to detect your operating system and determine the version of Flash® Player that should be installed.
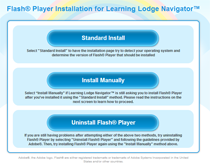
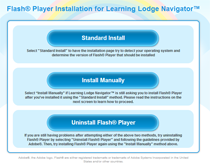
On the next page, click the "Download Now" button to continue, and the Flash® installation process will begin automatically.
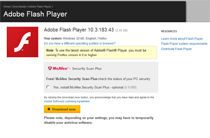
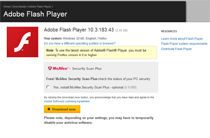
Installing Flash® Player® (Manual Install)
Launch the Learning Lodge Navigator®, and click on the "My Account" option. The Learning Lodge Navigator® will prompt you to install Adobe® Flash® Player if you haven't already. Click "Yes" to continue. 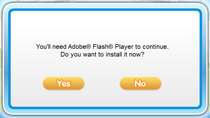
You will be given 3 options, choose the "Install Manually" option to install Flash® player manually.
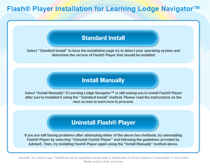
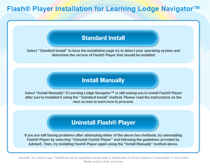
You can see the instruction on how to locate the correct Adobe® Flash® player plugin on this page. Click the "Get Adobe® Flash® Player" button at the bottom of the page to continue.
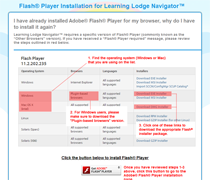
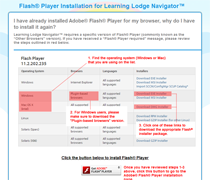
On the page that comes up, find the latest version of Flash® Player from the list.
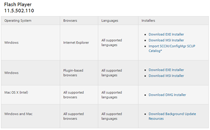
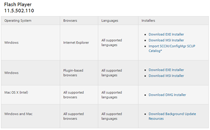
Depending on the Operating System you are using, for Windows users, please select the "Plugin-based browsers" option. For Mac OSX users, select the "All supported browsers" option.
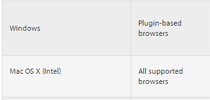
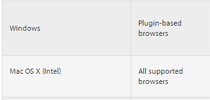
Click the "Download EXE Installer" (For Windows), or "Download DMG Installer" (For Mac) to begin download.
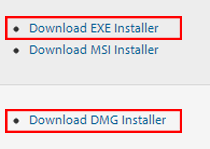
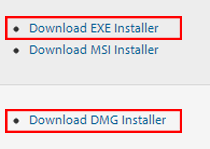
Uninstalling Flash® Player
Launch the Learning Lodge Navigator®, and click on the "My Account" option. The Learning Lodge Navigator® will prompt you to install Adobe® Flash® Player if you haven't already. Click "Yes" to continue. 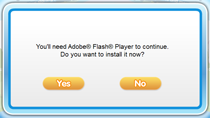
You will be given 3 options, choose the "Unistall Flash® Player" option to go to the Adobe® Flash® Uninstallation page.
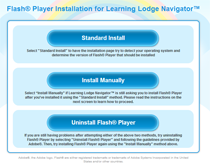
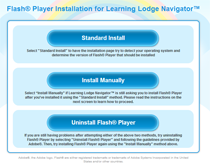
Follow the guidelines provided by Adobe® to uninstall Flash® player. Then, try installing again using the "Install Manually" method above.
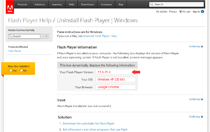
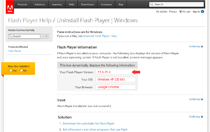
I didn’t receive the free download apps. Why not?
If you couldn't find the free download apps, please check the following.
Check If Your VTech® Toy is Registered Completely
Launch the Learning Lodge Navigator®, on the Home screen, check to see if the VTech® toy is showing the text "Click to setup". If so, your VTech® toy is not yet properly registered, please register it first. 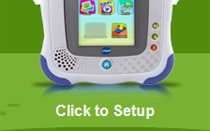
Check If Free Downloads Are Credited to Your Account
Click on the VTech® toy icon on Learning Lodge Navigator® home screen. 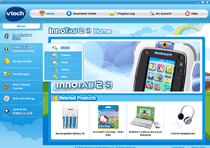
From the navigation menu of the VTech® toy home page, select the "Download Center."
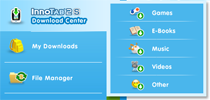
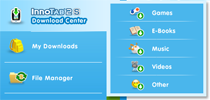
Check and see on the top right of the screen if there are Free Downloads available. If Free Downloads are available, you can then use them to redeem any items that are marked with the price: "Free."
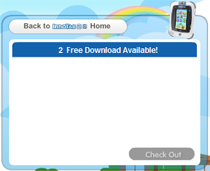
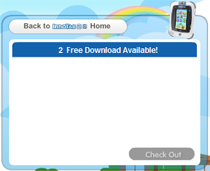
Check to See If the Toy Was Registered with Another Account
Free downloads are a one time offer that will only be rewarded to the account that first registered the toy. If the toy was registered before with another account, the free downloads will be credited to that account instead. Please use the "Login with existing account" option and sign in with the other account instead. I keep getting a “Network Congestion” error. What should I do?
Try Connecting without a Proxy Server
Exit Learning Lodge Navigator® if it is currently running. Click the "Start" button -> "Settings" and click "Control Panel." 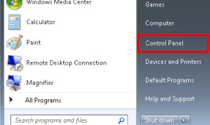
Look for the Internet Options icon and double click to run it.


Go to the "Connections" tab, and click the LAN settings button.
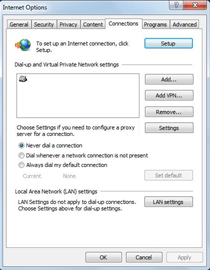
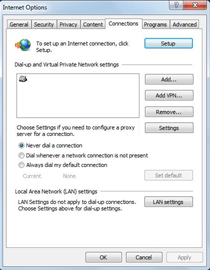
On the window that comes up, make sure the "Use a proxy server..." option is not checked, click "OK" to confirm any changes.
Note: Some Internet Service Providers or Office network configurations may require you to go through the proxy server in order to use the Internet. If that is the case, you will have to contact your ISP or network administrator to find out how you can connect to the Internet without a proxy server.
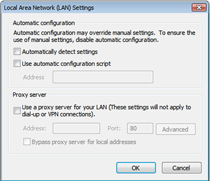
Note: Some Internet Service Providers or Office network configurations may require you to go through the proxy server in order to use the Internet. If that is the case, you will have to contact your ISP or network administrator to find out how you can connect to the Internet without a proxy server.